Trước hết bạn phải đăng ký một tài khoản Gmail để dùng Google Drive (nếu chưa có bạn có thể vào mail.google.com để đăng ký)
1. Vào Google Drive qua giao diện web và tạo thư mục chia sẻ
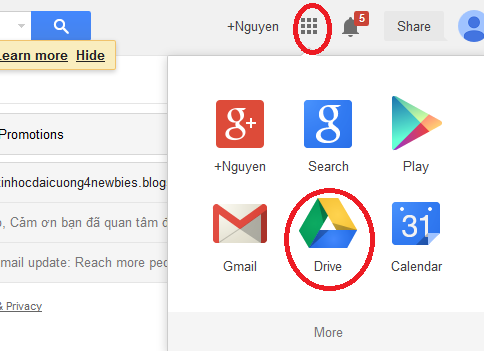 |
| Trên giao diện quản lý email của Gmail, bạn click vào hình như trên để truy cập vào Google Drive |
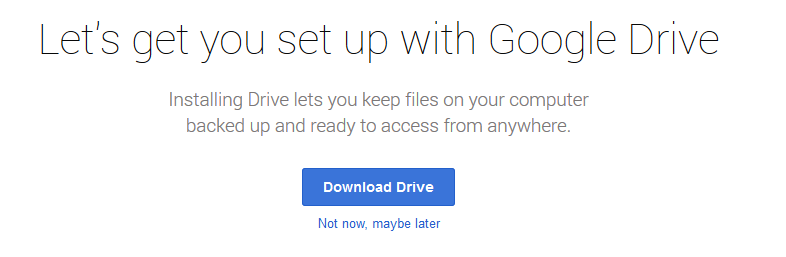 |
| Nếu đây là lần đầu tiên bạn dùng Gogole Drive thì có thể hộp thoại này sẽ xuất hiện, bạn click vào Not now, maybe later |
 |
| Trong giao diện của Google Drive, bạn nhấn nút Create |
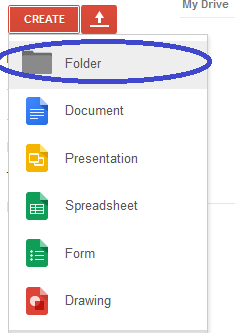 |
| Bạn chọn tạo thư mục mới - Folder |
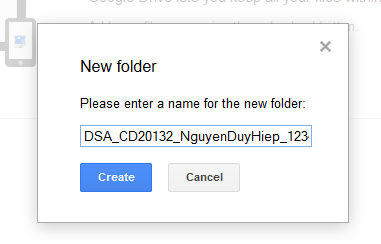 |
| Tùy theo yêu cầu mà bạn đặt tên cho phù hợp, Ví dụ các bạn học lớp Cao đẳng chiều thứ 2, kỳ 20132 thì đặt tên thư mục là DSA_CD20132_Hoten_SHSV: Họ tên tốt nhất là viết liền, không dấu |
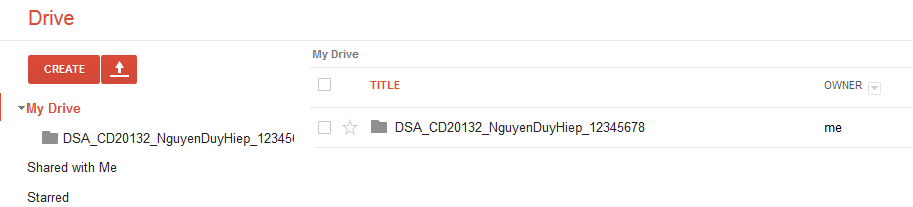 |
| Nếu bạn tạo đúng thì bạn sẽ có một thư mục như hình (đây được gọi là thư mục gốc, sẵn sàng để chia sẻ) |
2. Chia sẻ thư mục với email nguyenduyhiep@gmail.com
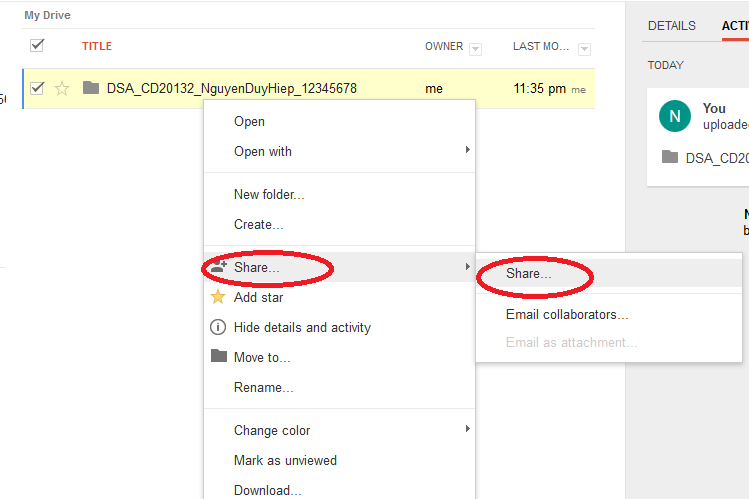 |
| Click chuột phải trên thư mục gốc của bạn và vào phần Share - chia sẻ |
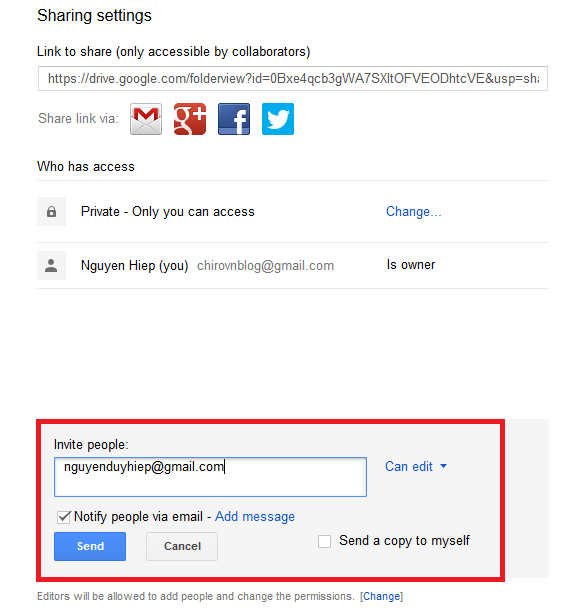 |
| Trong phần invite people của chia sẻ, điền vào địa chỉ email nguyenduyhiep@gmail.com |
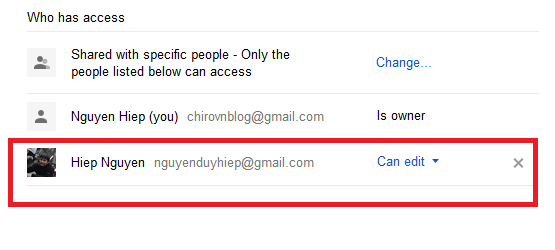 |
| Nếu bạn làm thành công thì sẽ có tên người thứ 2 có thể truy cập vào thư mục gốc của bạn là Hiep Nguyen (Chú ý là phải chờ người này Accept thì thư mục mới coi là gửi thành công!) |
Chú ý: Bạn chỉ tạo và chia sẻ thư mục này một lần duy nhất!
3. Tạo và nộp các bài tập tuần
Để nộp các bài tập tuần bạn tạo các thư mục bài tập tuần tương ứng trong thư mục gốc,
ví dụ thư mục cho bài tập tuần 1 là
baitaptuan1
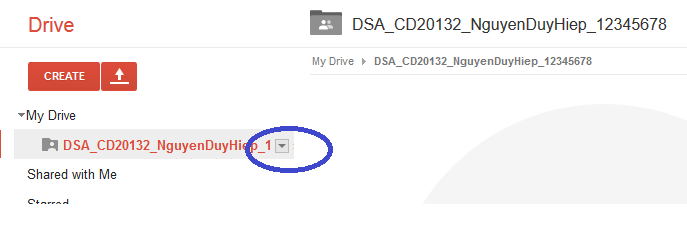 |
Bạn nhấn vào nút như hình để tạo thêm một thư mục con trong thư mục gốc
(Hoặc chọn thư mục gốc và nhấn nút CREATE) |
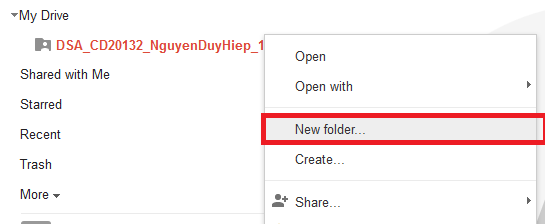 |
| Thêm một thư mục mới cho bài tập tuần |
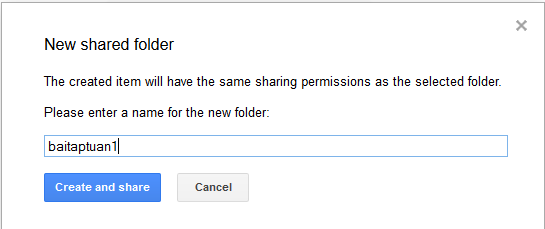 |
| Đặt tên thư mục theo tuần tương ứng, VD baitaptuan1 |
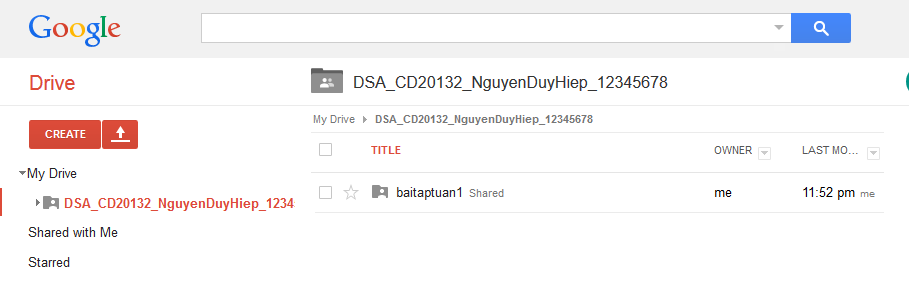 |
Thư mục baitaptuan1 sau khi tạo xong sẽ là thư mục con của thư mục gốc
(Thư mục này sẽ được tự động chia sẻ, bạn không cần chia sẻ lại nữa) |
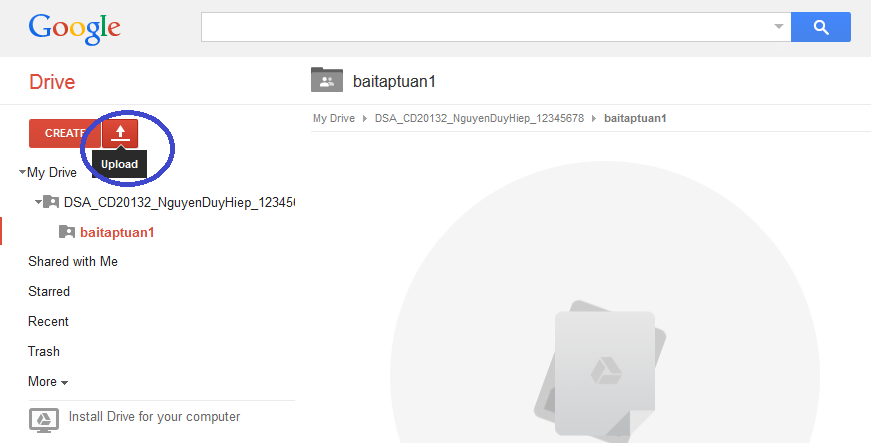 |
| Để nộp các bài tập của tuần đó, bạn chọn thư mục tuần và vào phần Upload |
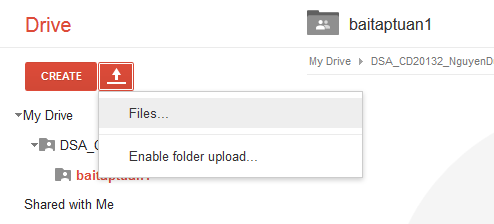 |
| Chọn upload Files |
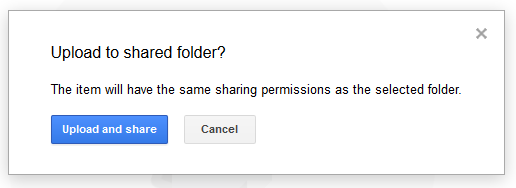 |
| Sau khi chọn xong các file bài làm của tuần đó, bạn nhấn nút Upload and share |
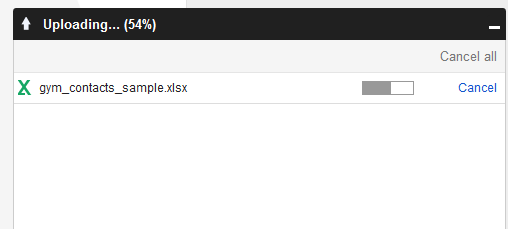 |
| File đang được tải lên |
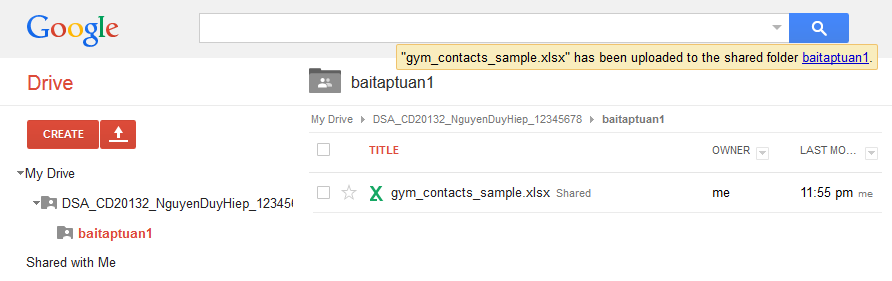 |
| Sau khi upload xong, bạn sẽ thấy file đó được hiển thị trong thư mục bài tập tuần (ở đây là baitaptuan1) |
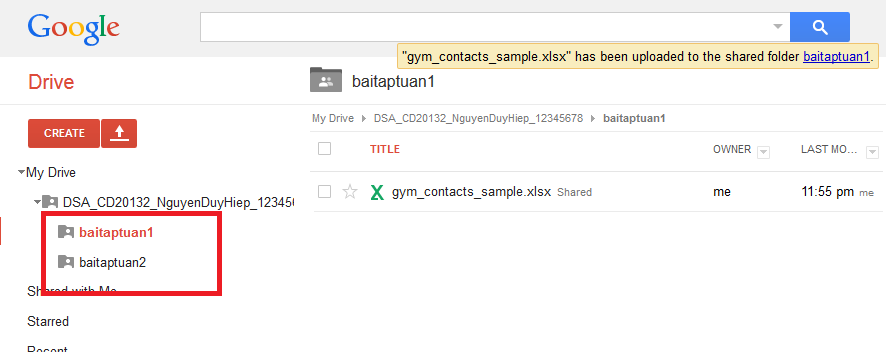 |
| Tương tự bạn có thể tạo và nộp cho các bài tập tuần khác |
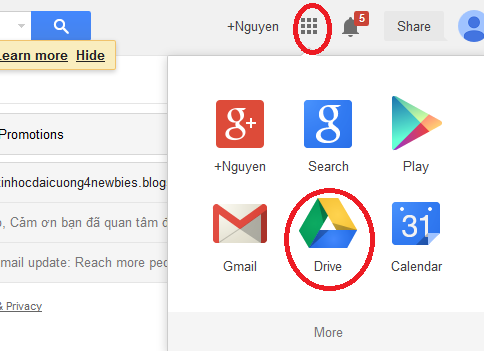
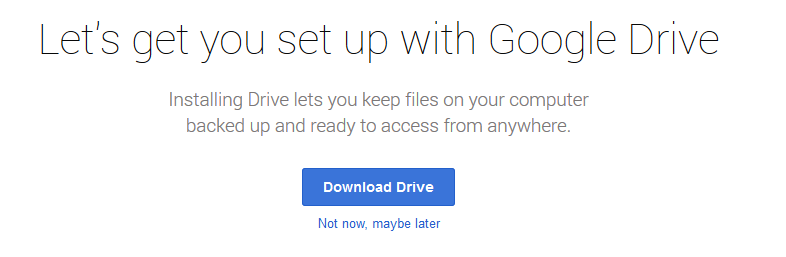

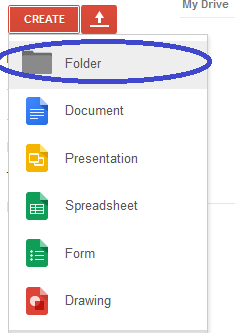
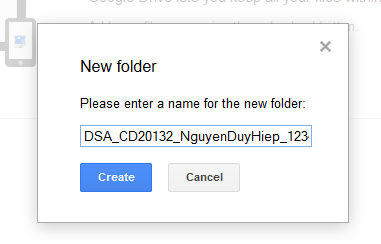
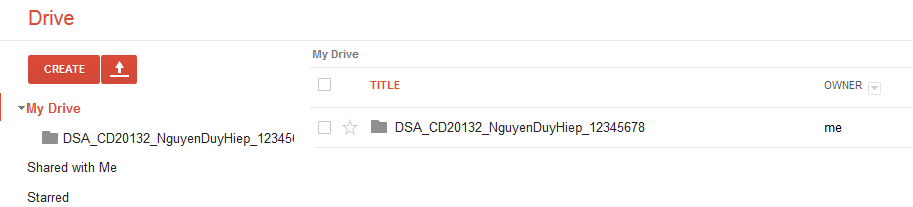
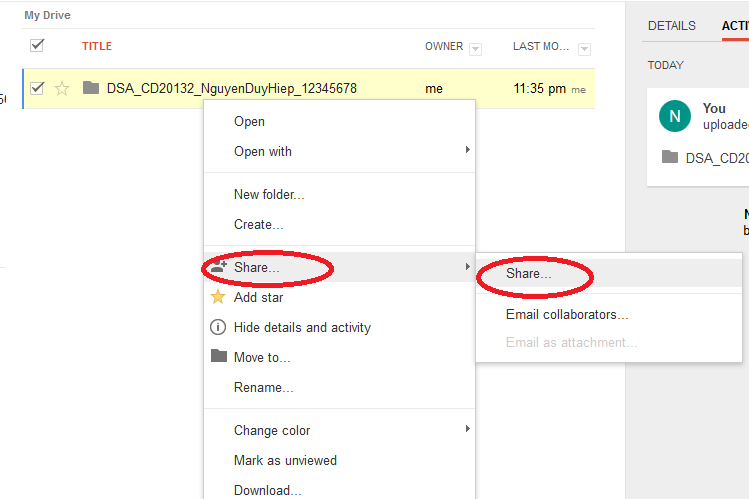
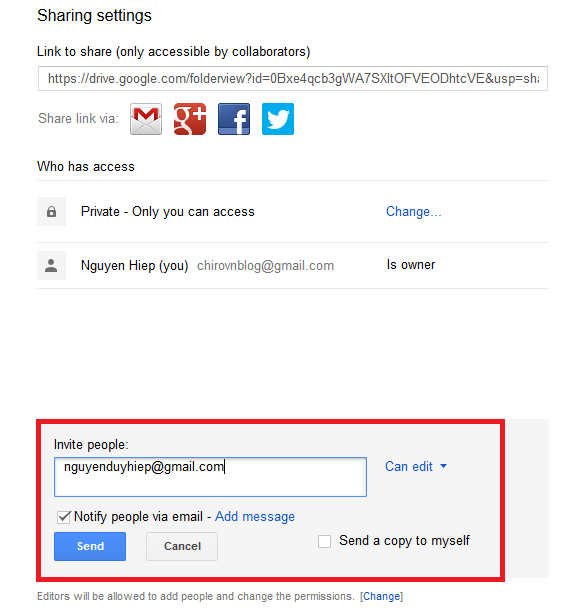
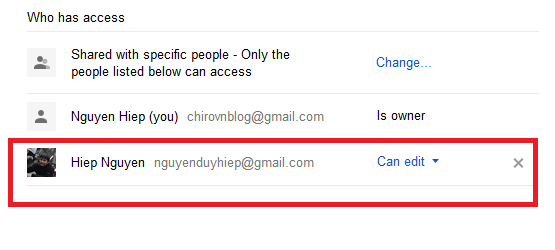
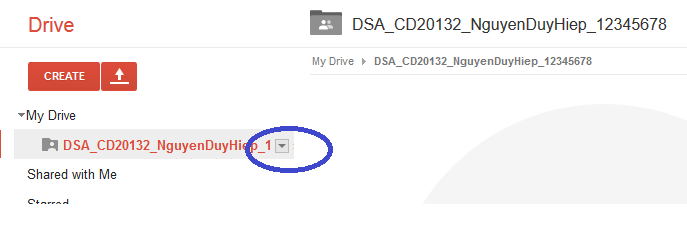
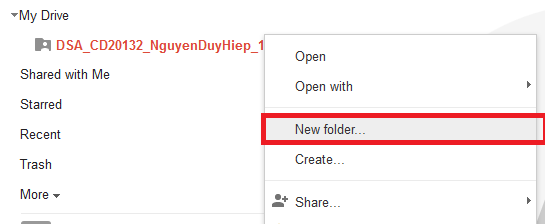
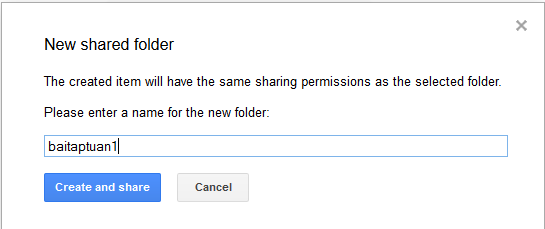
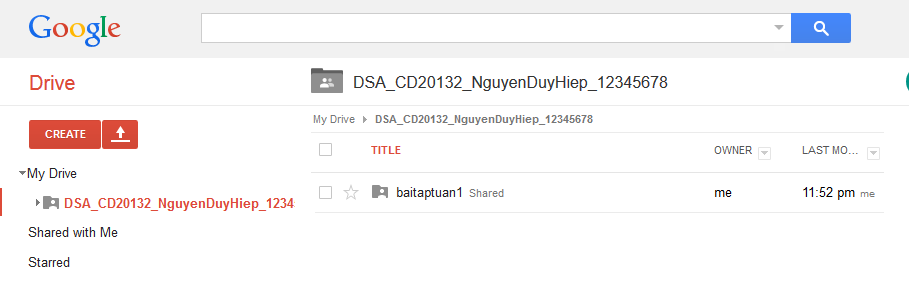
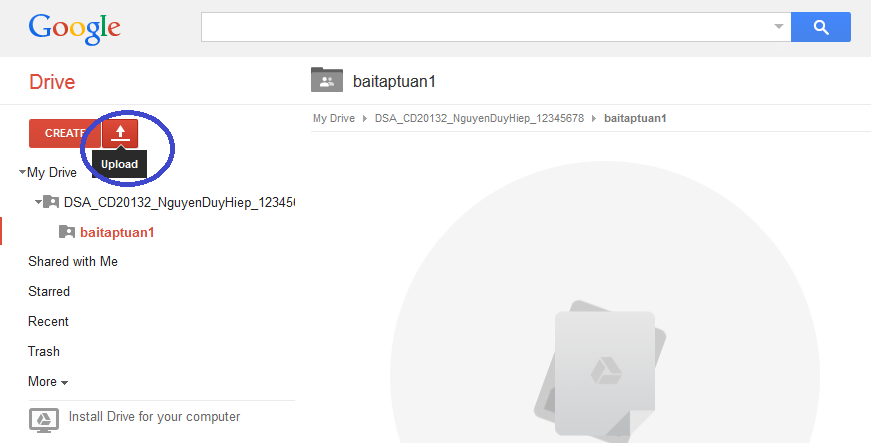
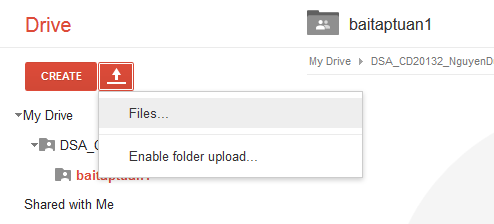
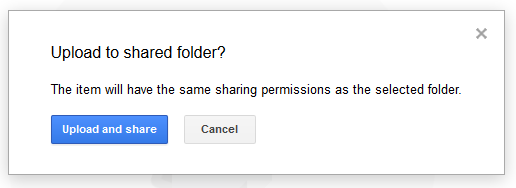
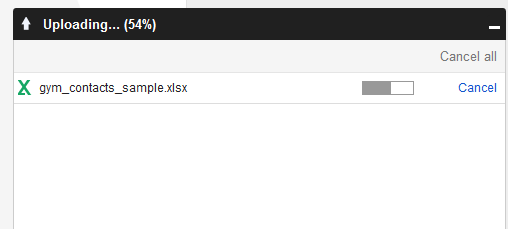
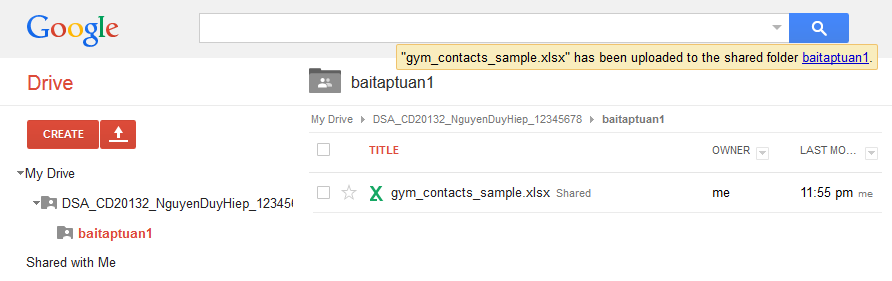
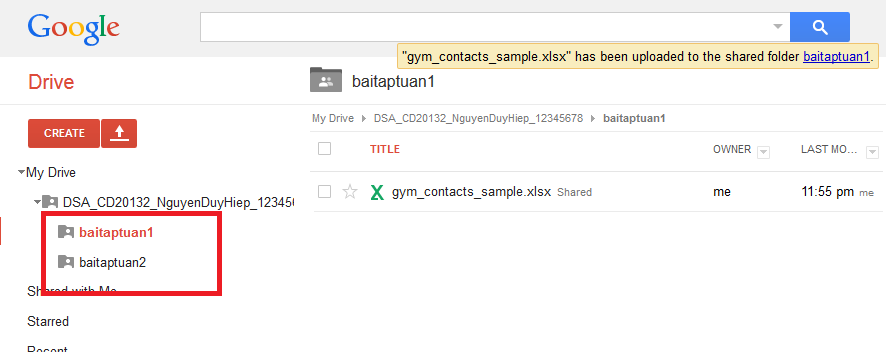
No comments:
Post a Comment